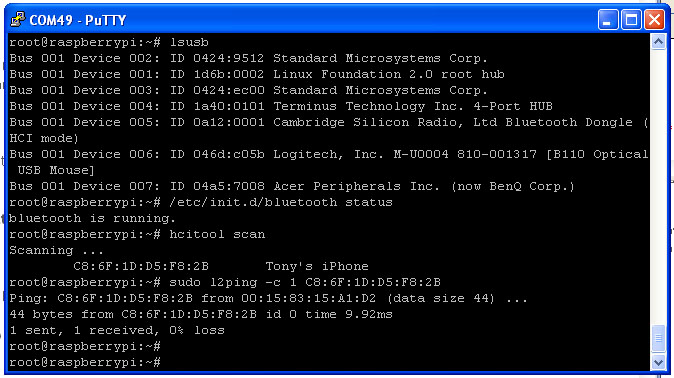Installing the Raspberry Pi Nano Bluetooth Dongle
Bluetooth is a useful tool for getting devices
communicating wirelessly. If you want your
Raspberry Pi interacting with anything, from a
printer, to a mobile phone, to setting up media
streaming, bluetooth is the way to go! this
guide will show you how to install it.
This guide is completed on Raspian
"Wheezy", so the first
step is to make sure you have the latest
Raspbian "Wheezy" Operating System (OS) installed on your
Raspberry Pi. You can download the latest
version here: http://www.raspberrypi.org/downloads
Step for Update and Install
1.
There's a few updates we need to run to make
sure that our Raspberry Pi's software
packages are all spiffy before we can
proceed to installing the software we need
for the bluetooth dongle. Skip this step if
you're happy that your Pi's packages are
already OK! Make
sure you have a decent internet connection
on your Pi before proceeding!
We'll need to make sure we've got the latest
firmware drivers by running the following
commands:
sudo apt-get update
(This updates the list of available packages and
their versions, but it does not install or
upgrade any packages.)
sudo apt-get upgrade
(This actually installs newer versions of the
packages you have. After updating the lists, the
package manager knows about available updates
for the software you have installed.)
sudo apt-get autoremove
(This will then remove all of the reduntant
packages after the latest upgrade)
2.
We're now ready to install the software we need
to interact with the bluetooth dongle!
which will take approx. 30
minutes with the following command:
sudo apt-get install bluetooth bluez-utils
blueman
switch your Pi off,
plug the Bluetooth dongle in, and switch the Pi back
on.
Step for Plug and Play Command Line Access
This part is for people who feel like having a
play from the command line, so ignore it if
you're happy with access via the GUI - which to
be honest will allow for the majority of
connections!
1.
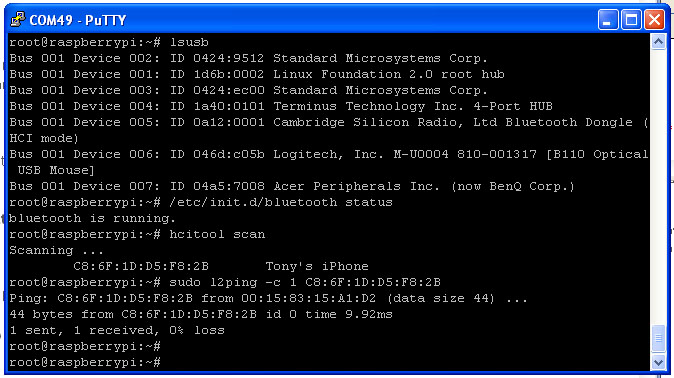
You can run a quick check on the command line to
see if the bluetooth device has been
successfully registered:
lsusb
(This will list the currently connected USB
devices)
This should yield the following connected
device:
Bus 001 Device 005: 1D 0a12:0001 Cambridge
Silicon Radio, Ltd Bluetooth Dongle (HCI mode)
2.
You can also check to see whether the bluetooth
is live by running the following command:
/etc/init.d/bluetooth status
(This command will give you basic functionality,
by replacing 'status' with the following -
'start', 'stop', 'restart', 'force-reload')
Running 'status' should yield the following
status message:
bluetooth is running
3.
Next we need to scan for devices:
hcitool scan
This will show any devices in range of the
dongle, for example my mobile phone.
C8:6F:1D:D5:F8:2B Tony's iPhone
4.
if you want, you can then ping your devices and
make sure they're communicating OK! Please note
the l2ping command this is the letter L2ping NOT
12ping (twelveping)
sudo l2ping -c 1
C8:6F:1D:D5:F8:2B
Make sure you put in your MAC address - don't
just copy the one above :) This pings the device
via bluetooth and will yield the following if
successful:
Ping C8:6F:1D:D5:F8:2B from 00:15:83:15:A1:D2
(data size 44) . . .
44 bytes from C8:6F:1D:D5:F8:2B id 0 time
9.92ms
1 sent, 1 recieved, 0% loss
That's probably enough playing for now on the
command line, so we'll pick this up via the GUI.
Step for GUI Access
1.Boot to the GUI
startx
Then all you need to navigate to 'start
>> preferences >> bluetooth manager' which
will bring up the bluetooth device manager.